नमस्कार दोस्तों
मै विनय आपका दोस्त
आपका बहुत बहुत स्वागत है
MS Excel Home Menu
Clipboard
Group
1.
Cut: इस ऑप्शन का प्रयोग किसी Select किये हुए Text को Cut करने के लिए किया
जाता है। Cut का मतलब जहाँ से Text को Cut करते है। वह Text वहाँ से गायब हो जाता है। जहाँ पर Paste करते है वह Text वहाँ पर आ जाता
है। Cut करने का Shortcut Key CTRL + X होता है।
2.
Copy: इस ऑप्शन का प्रयोग Select किये हुए Text को Copy करके दूसरे स्थान
पर रखा जाता है। जहाँ से Text को Copy करते है वहाँ से Text नहीं हटता है और
जहाँ पर Paste करते है वहाँ पर भी Text आ जाता है।Copy करने का Shortcut
Key CTRL + C होता है।
3.
Paste: इस ऑप्शन का प्रयोग Cut या Copy किये गए Text को Paste करने के लिए यानि
किसी Text को किसी दूसरे जगह पर रखने के लिए किया जाता है। Paste करने का Shortcut
Key CTRL + V होता है।
4.
Format Painter: इस ऑप्शन का प्रयोग पहले से किसी Text में यदि कोई Formatting
हुई है तो
बिल्कुल वही Formatting किसी दूसरे Text पर Apply करने के लिए किया
जाता है।
Font
Group
1.
Bold: किसी भी Text को थोड़ा Dark दिखाने के लिए आप
उस Text को Select करके उसे Bold करे।
2.
Italic: अगर आप किसी भी Text को थोड़ा तीरछी
देखना चाहते हैं तो आप उस टेक्स्ट को सेलेक्ट करके Italic का इस्तेमाल कर सकते हैं।
3.
Underline: किसी भी टेक्स्ट को Underline करने के लिए इस
ऑप्शन का इस्तमाल किया जाता हैं।
4.
Borders: इसके अंदर एक्सेल की शीट में बॉर्डर लगाने
का बहुत सारे विकल्प दिए गए हैं जैसे:
A)
Bottom Border: इसके जरिये आप सेलेक्ट किये गए Area के bottom
(footer) में Border लगा सकते हैं।
B) Top
Border: इसके जरिये आप सेलेक्ट किये गए Area के Top में Border
लगा सकते हैं।
D) Right Border: इसके जरिये आप सेलेक्ट किये गए Area के Right में Border लगा सकते हैं।
E) No
Border: अगर आपने एक्सेल के शीट में बॉर्डर लगा दिया है और आप उसे हटाना चाहते हैं तो No Border पर क्लिक करके आप
बॉर्डर को हटा सकते हैं।
F) All Borders: अगर आप एक्सेल शीट के सेलेक्ट किये गए सभी Cells में बॉर्डर लगाना चाहते है तो आप इस ऑप्शन का इस्तमाल कर सकते हैं।
G) Outside Borders: इसके जरिऐ आप सेलेक्ट किये गए Cells की बाहरी भाग मेँ बॉर्डर लगा सकते हैं।H) Thick Box Borders: ये सभी Outside Borders की तरह ही काम कर करता है मगर इसके बॉर्डर लाइन तोड़ी मोटी होती है।
I) Bottom Double Border: इसके जरिये आप Bottom में Double
Border लगा सकते हैं।
J) Thick Bottom Border: इसके माध्यम से आप Bottom में थोड़ा मोटा बॉर्डर लगा सकते हैं।
K) Top and Bottom Border: इसके जरिये आप Top और Bottom दोनों में Border लगा सकते हैं।
L) Top and Thick Bottom Border: इसका मतलब top में simple बॉर्डर होगा मगर bottom में thick अर्थात थोड़ा मोटा बॉर्डर होगा....
M) Top and Double Bottom Border: इसका मतलब top में simple बॉर्डर होगा मगर bottom में double बॉर्डर होगा।
N) Draw Borders: Draw Border के अन्दर बहुत सारे ऑप्शन दिए गए है जिसे हमलोग बारी -बारी Cover करेंगे।
O) Draw
Border: इसके माध्यम से खुद से Border Draw कर सकते हैं।
P) Draw
Border Grid: इसके माध्यम से आप Grid में Border Draw कर सकते है।
Q) Erase
Border: इसके जरिये Draw किये गए Border को आप Erase कर सकते हैं।
R) Line Color: बॉर्डर लाइन की Color को बदलने के लिए इस ऑप्शन का प्रयोग किया जाता हैं।
S) Line Style: बॉर्डर लाइन की Style को बदलने के लिए इस ऑप्शन का प्रयोग किया जाता हैं।
T) More Borders: More Border के अन्दर बहुत सारे ऑप्शन दिए गए हैं।
5.
Fill color: इसके माध्यम से आप Select किये गए Area में color
fill कर सकते हैं।
6.
Font Color: Text Color को Change करने के लिए इसका इस्तेमाल किया जाता हैं।
7.
Font: इसके जरिये आप Text की Font को बदल सकते हैं।
8.
Font Size: अंकीये माध्यम से आप Text की Size को बढ़ा या घटा
सकते हैं।
9.
Increase Font Size: Font Size को बढ़ने के लिए इसका इस्तमाल किया जाता हैं।
10.
Decrease Font Size : Font Size को घटने के लिए इसका इस्तमाल किया जाता हैं।
Alignment
Group
Under
Alignment : Align Text Left ,Center, Align Text Right ,Top Align , Middle Align
, Bottom Align , Orientation , Increase Indent , Decrease Indent , Wrap
Text , Merge & Center , Merge Across , Merge Calls , Unmerge Cells
1.
Align Text Left: Text को Left Side से शुरू करने के
लिए ये ऑप्शन दिया जाता हैं।
2.
Center: Text को Center से शुरू करने के लिए ये ऑप्शन दिया जाता है।
3.
Align Text Right: Text को Right Side से शुरू करने के
लिए ये ऑप्शन दिया जाता हैं।
4. Top Align: किसी भी Cell के अन्दर Text को Top से शुरू करने के लिए आप इस ऑप्शन का प्रयोग कर सकते हैं।
5.
Middle Align: किसी भी Cell के अन्दर Text को Middle से शुरू करने के
लिए आप इस ऑप्शन का प्रयोग कर सकते हैं।
6. Bottom Align: किसी भी Cell के अन्दर Text को Bottom से शुरू करने के लिए आप इस ऑप्शन का प्रयोग कर सकते हैं।
7.
Orientation: Text को Align Counterclockwise , Align Clockwise , Vertical Text , Rotate
Text Up , Rotate Text Down , Format Cell Alignment इन सभी Movement में घुमाने के लिए
इन सभी ऑप्शन का प्रयोग किया जाता हैं।
आप सबसे
पहले Text को Select करके सभी ऑप्शन पर बारी बारी से क्लिक करके
देखे आपको Rotate होता हुआ दिखाई देगा।
8.
Format Cell Alignment: ये Cell को Format करने के लिये Extra विक्लप दिया गया
है जिसका प्रयोग बारी -बारी से कर सकते है।
9.
Increase Indent: इसके माध्यम से सेल में बॉर्डर और टेक्स्ट के बिच इंडेंट
मार्जिन कम कर सकते है।
10.
Decrease Indent: इसके माध्यम से सेल में बॉर्डर और टेक्स्ट के बिच इंडेंट
मार्जिन ज्यादा कर सकते है।
11. Wrap Text: जब हम Excel के अन्दर कोई भी Word या Sentence को किसी भी Cell के अन्दर लिखते है
तो कुछ Word Cell से बाहर चला जाता है तो ऐसे में आप Wrap Text का प्रयोग कर सकते
है।
12.
Merge & Center: इस ऑप्शन के जरिए आप कई सारे Cells को Merge कर सकते है लेकिन Merge करने के बाद Text
Center में होगा क्योंकि ये Marge और Center दोनो करता है।
·
Merge Across: चयनित सेल की प्रत्येक पंक्ति को एक बड़े
सेल में Merge करने के लिए इसका इस्तेमाल किया जाता।
·
Merge Calls : इसके जरिए आप बहुत
सारे Cells को एक Cell मे Merge अर्थात जोड़ सकते है।
· Unmerge Calls : इसके जरिये आप Merge किये गये cells को Unmerge कर सकते है।
Number
Group
(i)
Accounting number format: इसमें बहुत सारे country के Currency
Symbol दिए गये है आप जिस Currency Symbol का इस्तेमाल करना चाहते है उसे कर सकते है।
(ii)
Percent Style: इसके जरिये आप Percentage Symbol Insert कर सकते है।
(iii)
Comma Style: इस ऑप्शन का प्रयोग Thousands के बीच Comma को प्रदर्शित करने
के लिए किया जाता हैं।
(iv)
Increase decimal: इसके माध्यम से आप किसी भी Cell के अंकीये मान में
दशमलव की संख्याओ को बढ़ा सकते हैं... नीचे के चित्र से समझे
(v)
Decrease Decimal: इसके माध्यम से किसी भी Cell के अंकीय मान में
बढ़ाए गए दशमलव की संख्याओं को कम किया जा सकता है अर्थात जिस तरह
से दशमलव संख्याओं को बढ़ाया जाता है ठीक उसी प्रकार से पुन: उसे हम हटा (Decrease)
भी सकते
हैं।
(vi)
Number Format: General, Number, Currency, Accounting, Short Date, Long
Date, Time, Percentage, Fraction, Scientific ....
विभिन्न
संख्या स्वरूपों को लागु करके, आप स्वयं को बदले बिना संख्या का स्वरूप बदल
सकते है। एक संख्या प्रारूप वास्तविक सेल मान को प्रभावित नहीं करता
है जो एक्सेल गणना करने के लिए उपयोग करता है।
General: जब आप एक नंबर
टाइप करते है तो Excel में डिफ़ॉल्ट संख्या प्रारूप लागु होता है।अधिकांश भाग के लिए
, सामान्य प्रारूप के सात स्वरूपित संख्याएं ठीक उसी तरह प्रदर्शित की जाती है
जिस तरह से आप उन्हें टाइप करना चाहते है। हलाकि , यदि सेल पूरी
संख्या को दिखने के लिए पर्याप्त विस्तृत नहीं है , तो सामान्य
प्रारूप दशमलव के साथ संख्याओं को गोला करता है। सामान्य सांख्य
प्रारूप भी बड़ी सांख्य (12 या अधिक अंक ) के लिए वैज्ञानिक ( घातीय ) संकेत का उपयोग
करता है।
Number: ये संख्याओं के
सामान्य प्रदर्शन के लिए उपयोग किया जाता है। आप उन दशमलव सथानो की संख्या
निर्दिष्ट कर सकते है जिन्हे आप उपयोग करना चाहते है, चाहे आप एक हज़ार
विभाजक का उपयोग करना चाहते है, और आप नकारात्मक संख्याओं को कैसे प्रदर्शित
करना चाहते हैं।
Currency: सामान्य मौद्रिक
मूल्यों के लिए उपयोग किया जाता है और संख्याओं के साथ डिफॉल्ट मुद्रा प्रतीक
प्रदर्शित करता है। आप उन दशमलव सथानो की संख्या निर्दिष्ट कर सकते है जिन्हे
आप उपयोग करना चाहते है, चाहे आप एक हजार विभाजक को उपयोग करना चाहते है , और आप नकारात्मक
संख्याओं को कैसे प्रदर्शित करना चाहते है।
Accounting: इसका उपयोग मौद्रिक मूल्यों के लिए भी किया जाता है, लकिन यह कॉलम में मुद्रा प्रतीकों और संख्याओं के दशमलव बिंदुओ को सरेखित करता है।
Date: आपके द्वारा निर्दिष्ट प्रकार
और स्थान ( स्थान ) के अनुशार दिनांक और समय क्रम संख्याओं को दिनांक मानों के रूप
में प्रदशित करता है। तरांकन (*)से आरंभ होने वाले दिनांक स्वरूप क्षेत्रीय तिथि
और नियंत्रण कक्ष में निदिश्ट समय
सेटिंग्स में परिवर्तन का जवाब देते हैं। बिना तारांकन के प्रारूप नियंत्रण कक्ष सेटिंग्स से
प्रभवित नहीं होता हैं।
Time प्रकार और स्थान
(स्थान )के अनुसार दिनांक और समय क्रम संख्या को समय मान के रूप में प्रदर्शित
करता है ,जिसे आप निर्दिष्ट करते हैं। ताराकंन (*) से शुरू होने वाले समय क्षेत्रीय तिथि और
नियंत्रण कक्ष में निर्दिष्ट समय सेटिंग्स में परिवर्तन का जवाब देते है।बिना
ताराकंन के प्रारूप नियंत्रण कक्ष सेटिंग्स से प्रभावित नहीं होते है ।
Percentage
: सेल मान को 100 से गुणा और परिणाम
को प्रतिशत (%) प्रतीक के साथ प्रदर्शित करता है । आप उन दशमलव स्थानो की संख्या
निर्दिष्ट कर सकते है , जिनका आप उपयोग करना चाहते है ।
Fraction
: आपके द्वारा निर्दिष्ट अंस के
प्रकार के अनुसार एक संख्या को भिन्न के रूप में प्रदर्शित करता है।
Scientific:एक्सपोनेसशयल
नोटसन में संख्या प्रदर्शित करता है , संख्या का भाग E +
n के साथ
बदलता है , जहाँ E (जो घातांक के लिए
खड़ा है )पुर्ववर्ती संख्या को 10 से nth शक्ति से गुणा
करता है । उदाहरण के लिए , एक 2 - दशमलव वैगयानिक प्रारूप 12345678901 को 1.23
E + 10 के रूप में प्रदर्शित करता है जो 10 वी शक्ति के
1.23 गुणा 10 है।
Text
: यह Cell की सामग्री को अक्षर के रूप में मानता है और सामग्री को उसी
प्रकार प्रदर्शित करता है जैसे आप संख्याएँ लिखते समय करते है।
Style Group
Conditional Formatting: यह Excel Sheet में Cells के Value के अनुसार Cells को Highlight करने का कार्य करता है। Conditional Formatting के अंदर बहुत सारे Option होते है। हमलोग बारी बारी से सभी Option का प्रयोग करना सीखेंगे।
1.
Highlight Cells Rules
I)
Greater Than : इसके द्वारा आप उस Cell को Highlight
कर सकते है
जो इस Number से बड़ा होगा अब यह Number कुछ भी हो सकता
है। मैंने उदहारण के लिए 4500 Type किया है। इसलिए यहाँ पर वो सभी Cells
Highlight हो गए है जो की 4500 से बड़ा था।
II)
Less Than : मैंने यहाँ पर Less Than में 2500
Select किया है। इसलिए यहाँ वो Cells Highlight है जो 4500 से कम है। आप निचे
Image में देख के समझ सकते है।
III)
Between : मैंने यहाँ पर वही Cells को Highlight
किया है जो 2500 से 5000 के बिच मे है।
IV)
Equal To : इस Option से आप उस Cells को Highlight कर सकते है जो
मेरे द्वारा डाले गए Number 150 के बराबर है।
V)
Text That Contains : इससे वो Cells Highlight होते है जिसमे कुछ
Text होते है।
VI)
A Date Occurring : इस Option की सहायता से आप उन सारे Cells को Highlight
कर सकते है।
जो कि एक Date Entry वाली Cells हो।
सबसे पहले
आप सारे Cells को Select करे और इसके बाद Date Occuring वाले Option को Choose करने के बाद आपके
सामने दिखाई दे रहे Option में से किसी एक Option को Choose करे। जैसे : Yesterday,
Today, Tomorrow, In the last 7 days, last week, next week, last month, this
month, next month
नोट : मैंने
September Month को Select किया है इसलिए वो
सभी Cells Highlight हो चुकी है जो September Month के Date दिए गए थे।
VII)
Duplicate Value : इससे आप Duplicate Value को Highlight
कर सकते है।
इसके अलावा आप Unique Value को भी Highlight कर सकते है।
2.
Top / Bottom Rules : इसके अंदर बहुत सारे Options आते है। जैसे : Top 10
Items, Top 10%, Bottom 10 Items, Bottom 10%, Above Average, Below Average.
I)
Top 10 Items : इससे आप Top 10 Items के Cells को Highlight
कर सकते है।
अब ये Items किसी भी Format में हो सकते है। जैसे : Number,
Date, Month, Year इत्यादि। इसमें से जो Top 10 होंगे ये उसी को Highlight
करेगा।
Note: ये जरुरी नहीं कि
आप सिर्फ Top 10 Items को ही Highlight कर सकते है। आप
खुद से Customize करके जितने Items को चाहे उतने Items को Highlight
कर सकते है।
Note
: Top 10%, Bottom 10 Items, Above Average, Below Average ये सभी Options वैसे ही Use होंगे जैसे आपने Top 10
Items का Use किया था। बस ये Options के अनुसार काम करेगा। जिस तरह का आप Option
Use करेंगे।
3.
Data Bars: इससे आप अपने Cells को उसके Value के अनुसार Bar में प्रदर्शित कर
सकते है। जैसा कि आपको निचे के चित्र में दिखाया गया है। आपको केवल Cells को Select करना है। उसके Data Bars
में से किसी
एक फॉर्मेट को Choose करना है।
4.
Color Scales: ये आपके Values के अनुसार Cells में Color को Fill करता है। जैसे कि
आप निचे के चित्र में देख सकते है। Color Scales में आप बहुत सारे Options दिए गए है। आप
अपने अनुसार किसी एक फॉर्मेट को Choose कर सकते है।
5.
Icon Sets: ये Cell के Value के अनुसार Icon को Show करता है। इसका
प्रयोग करना काफी Easy है। इसके लिए आप अपने Particular Cells को Select करे। इसके बाद Icon Set में जाये और किसी
एक Option को Use करे। प्रयोग करने के बाद Result आपके सामने है।
6.
New Rule: इस Option के द्वारा आप अपने हिसाब से Formatting है।
7.
Clear Rules: Clear Rules पर क्लिक करके Apply किये गए किसी भी
तरह से Conditional Formatting को आप Clear कर सकते है।
8.
Manage Rules: इसकी मदद से आप Conditional Formatting के Rules को आप Manage कर सकते है। जैसे
कि आप निचे चित्र में देख सकते है।
v Format
as table
इससे आप
अपने Cells को Table के रूप में Formatting कर सकते है। ध्यान
रहे आप जितने Area को Select करके Table Formatting का इस्तेमाल
करेंगे उतने ही Area में Table Formatting होगा।
v Cell Styles: अगर आप अपने Cells में Style देना चाहते है तो
आप Cell Style का प्रयोग कर सकते है।
Cells
Group
Insert: इस Option की मदद से आप Cell,
Sheet और Row, Column को को Insert कर सकते है।
Cell
कैसे Insert करे?
आप जिस भी
जगह एक नए Cell को Insert करना चाहते है वहाँ जाने के बाद आप Insert
Cell पर Click करे। उसके बाद आपके सामने चार Options दिखाई देगा। अब
आपको उनमे से किसी एक Option को Select करना होगा कि आप किस तरफ Cell को Insert करना चाहते है।
मैंने Shift Cells Down पर Click किया तो एक नया Cell पहले Cell के जगह पर Insert हो गया और पहले Cell को Down में भेज दिया।
Sheet
कैसे Insert करे?
अभी आप देख
सकते है हमारे Excel के अंदर केवल 3 Sheets है जो पहले से Excel में दिया रहता है।
अगर इसके अतिरिक्त हमें और Sheets Insert करना हो तो हमें Insert
Sheet का इस्तेमाल करना होता है। हम जितनी बार Insert Sheet करेंगे उतने Sheet,
Excel के अंदर Insert होते जायेंगे।
मैंने एक
बार Insert Sheet पर Click किया तो मेरे Excel के अंदर केवल एक
नयी Sheet जो कि Sheet 4 के नाम से आ चुका
है। आप इसी तरह से और भी Sheets को Insert कर सकते है।
Row
कैसे Insert करे?
आप जहाँ भी
एक Row को Insert करना चाहते है। वहाँ पर Click करे। अब आपको Insert
Sheet Rows पर Click करना है। Click करते ही आपके सामने एक नयी Rows
Insert हो जाएगी। ध्यान रहे आपको Rows की तरफ Click करना है ना कि Column की तरफ
Column
कैसे Insert करे?
जिस तरह से आपने Rows को Insert किया था ठीक उसी प्रकार से आपको Column को भी Insert करना है। आप जहाँ पर भी Column को Insert करना चाहते है वहाँ पर Click करे उसके बाद Insert Sheet Column पर Click करे। Click करने के बाद कुछ इस तरह से दिखाई देगा। जैसा कि आपको ऊपर की Screen में दिखाई दे रहा है।
Delete
अभी आपने
ऊपर में Insert के अंदर चार चीजे सिखा जैसे :-
Rows
कैसे Insert करते हैं?
Column
कैसे Insert करते हैं?
Sheet
कैसे Insert करते हैं?
Cells
कैसे Insert करते हैं?
लेकिन इस चीज को Delete करने के लिए Delete में ये चार Option दिए गए है। ताकि आप Insert किए गए Cell, Sheet, Rows और Column को आसानी से Delete कर सके।
Note: आप जिस Cell,
Sheet, Column या Rows को Delete करना चाहते है तो वहाँ पर जाने के बाद आप इन सारे Option का इस्तेमाल करके
ये सभी चीजों को कर सकते है।
Format
Change
the row height or column width, Organize sheet, Protect or hide cells. अर्थात Format के अंदर आपको वो
सारी सुविधाएं मिलेंगी जिसकी मदद से आप किसी भी row या column की height और width को Change कर सकते है। साथ
ही आप अपने Sheets को Protect या Hide कर सकते है। ताकि आपकी Sheets सुरक्षित रहे।
Under
Format Option
Cell
Size: Row Height, Auto Fit Row, Column Width, Auto Fit Column Width,
Default Width
Visibility
: Hide & Unhide Row, Column, Sheet.
Organize
Sheets : Rename Sheet, Move or Copy Sheet, Tab Color.
Protection : Protect Sheet, Lock Cell, Format Cells
Row
Height: इससे आप अपनी Row की Height को बढ़ा सकते हैं।
निचे के चित्र में आप ध्यान से देखे आपको पूरी बात समझ में आ जायेगा।
सबसे पहले
आप उस Row को Select करे जिसकी Size को आप बढ़ाना चाहते
है। आप निचे की चित्र में देख सकते है कि मैंने तीसरे Row को Select किया है।
Row
को Select करने के बाद
"Row Height पर Click करे।
इसके बाद
कुछ इस तरह से दिखाई देगा।
यहाँ पर आप Row
Height की Size को डाले, उसके बाद Ok करे तो आप देखेंगे
कि आपकी Row की Size Increase हो चुकी है।
Auto
Fit : इसके द्वारा आप सभी Row / Column के Cells की Size को Auto Fit कर सकते है।
अर्थात अगर आपने Excel Sheet के अंदर किसी भी Cell की Size को छोटा या बड़ा कर
दिया है तो आप इसके द्वारा एक ही बार में Auto Fit कर सकते है।
Column
Width: इसकी मदद से आप Column Width की Size को बड़ा या छोटा कर
सकते है जैसा कि आपको निचे के चित्र में दिखाया गया है। निचे मैंने "B"
Column को Select किया है अब मै इसकी Size को Increase करके दिखाऊंगा।
सबसे पहले
मैंने Column "B" को Select किया।
अब Column
Width पर Click करने के बाद मैंने इसकी Size को 30 कर दिया। अब आप
देख सकते है कि Column की Size बढ़ चुकी है।
Auto
Fit Column Width : इसके जरिये आप Column Width को Auto Fit कर सकते है।
Default Width: इ सके जरिये Column की Width को Default पहले की तरह किया जा सकता है। जैसे पहले Excel के अंदर दिया जाता है।
Editing
Group
Under
Editing
1.
Auto Sum : Sum, Average, Count, Max, Min & More
2.
Fill : Down, Right, Up, Left, Across Worksheet, Justify
3.
Clear : Clear All, Clear Formats, Clear Contents, Clear Comments, Clear
Hyperlinks, Remove Hyperlinks
4.
Sort & Filter : Sort A to Z, Sort Z to A, Custom Sort, Filter, Clear,
Reapply.
5.
Find & Select : Find Replace, Go to, Go to Special, Formulas, Comments,
Conditional Formatting, Constants, Data Validation, Select Object, Selection
Pane
6.
Clear: इसमें आपको वो सारी सुविधा दी गयी है जिसकी मदद से आप Cells में की गयी Formatting,
Comment इत्यादि को आप Clear कर सकते है।
i.
Clear All: यहाँ पर Clear का मतलब Delete है अर्थात आप इसकी
मदद से Select किये गए सभी Cells को एक बार में Clear कर सकते है।
ii.
Clear Formats: इसके द्वारा आप Cells में की गयी Formatting
को Clear कर सकते है।
iii.
Clear Contents: इसकी मदद से हम किसी Cells की सिर्फ Contents को Clear कर सकते है।
iv.
Clear Comments: अगर आपने Excel Sheet के अंदर किसी Cell में कुछ Comment किया है तो उसे आप
Clear कर सकते है।
v.
Clear Hyperlinks: इसके द्वारा Cell में Insert किये गये सिर्फ Hyperlink
को Clear किया जा सकता है।
Remove Hyperlink: इसकी मदद से Cell में Insert किये Hyperlink और Cell में किये गये Formatting को Clear किया जा सकता है।
7.
Sort & Filter: इस Option के अंदर वो चीजे दी गयी है जिसकी मदद से हम बहुत Selected
Data को Sort करके उसे Ascending Order या Descending
Order में Arrange कर सकते है। इसके अतिरिक्त आपको इसके अंदर Selected
Cell को Filtering करने का Option भी दिया गया है।
i.
Sort A to Z : यह Alphabet के अनुसार Select किये गए Value को Sort करता है। Sort
A to Z Option का इस्तेमाल करने के बाद आप देख सकते है कि ये
Alphabet के अनुसार सभी Name, Ascending Order में आ चुका है।
ii.
Sort Z to A: इस Option का प्रयोग Alphabet के Opposite किया जाता है यानि
की Alphabet को Descending Order में Arrange करता है।
iii.
Custom Sort: इसमें आपको Custom Sort करने का Option दिया गया है। जहाँ
पर आप अपने आवश्यकता अनुसार जैसे चाहे वैसे कर सकते है
iv.
Filter: जब आप किसी भी Cells या पुरे Row या पुरे Column को Select करके Filter ऑप्शन का इस्तेमाल
करते है तो आपके सामने कुछ ऐसा दिखेगा जहाँ बहुत सारे Features दिए गए है।
आपने देखा
की इस Menu के Heading जैसे : Name, Date में Drop Down
का Option आ चुका है। जिसमे
आपको काफी चीजे Editing करने का ऑप्शन मिल जायेगा। आप निचे के चित्र को ध्यान से
देखे।
किसी भी Cell के Drop Down
Arrow पर Click करने पर आपको कुछ इस तरह से दिखाई देगा। यहाँ पर आप अपने Values को Sort,
Uncheck इत्यादि कर सकते है।
8.
Find & Select: इसके अंदर आप Find & Select से सम्बंधित ऑप्शन
ही देखने को मिलेंगे। जैसे :-
Find: अगर आपको किसी Particular Word को Find यानि खोजना है तो आप इस ऑप्शन का प्रयोग कर सकते है। जैसे : निचे दिए गए Data में मुझे Aman Find करना है तो मुझे इस Dialog Box में Aman लिखना होगा।
i.
Replace: इस ऑप्शन की मदद से आप किसी Particular
Word को Replace कर सकते है। जैसे Shyam के जगह पर कोई और Word
"Krishna" को रखना चाहता हु तो इसके लिए मुझे उस Cell को Select करना होगा। उसके
बाद Replace ऑप्शन पर Click करना होगा। इसके बाद कुछ इस तरह से ऑप्शन
खुलकर आपके सामने आ जायेगा।
(i) Find What: इस ऑप्शन के अंदर हम वो Word लिखेंगे जिसके जगह
पर मुझे कोई और Word Replace करवाना है जैसे : Shyam
(ii) Replace What: इस ऑप्शन के अंदर हम वो Word लिखेंगे जो Shyam के जगह पर Replace करना है। जैसे : Krishna
(iii) Replace All: अगर आप इस ऑप्शन पर Click करते है तो जहाँ
जहाँ Shyam होगा वहां वहां एक ही बार में Krishna हो जायेगा।
(iv) Replace: अगर आप इस ऑप्शन पर Click करते है तो सिर्फ
एक जगह Replace होगा अर्थात एक ही Word "Shyam" के जगह पर "Krishna"
होगा।
(v) Find All: इस ऑप्शन की मदद से आप एक ही बार में सभी Particular
Word को Find कर सकते है। अर्थात अगर Shyam बहुत जगहों पर
लिखा हुआ है तो इसकी मदद से आप सभी को Find कर सकते है।
(vi) Find Next: अगर आप Excel के अंदर किसी Particular
Word को Find कर रहे है और वो Word एक से अधिक जगहों
पर है तो ऐसे में आप Find Next करके उसे देख सकते है।
(vii) Close: इसकी मदद से Find & Replace वाली Windows को Close कर सकते है।
ii.
Go To: इसकी मदद से हम Direct किसी भी Line,
Page Number, Footnote, Table, Comment इत्यादि पर Jump कर सकते है।
iii.
Go To Special: ये आपको कुछ Special ऑप्शन देता है।
जिसकी मदद से आप Direct किसी भी ऑप्शन पर जा सकते है।
-----------------------------------------------------------------------------------------------------------------------------
ALL COMPUTER PDF NOTES AVAILABLE IN HINDI & ENGLISH MEDIUM
-----------------------------------------------------------------------------------------------------------------------------
COMPUTER NOTES FOR TEACHERS AVAILABLE IN HINDI & ENGLISH MEDIUM
Dear Teachers ऐसा कंप्यूटर नोट्स जिसे आप पढ़कर बच्चों को आसानी से पढ़ा सकते हैं। यह नोट्स केवल कंप्यूटर इंस्टिट्यूट एवं टीचर्स के लिए हैं। इस नोट्स में आप अपना Watermark, Header / Footer और या Logo भी लगा सकते हैं। यदि आपको नोट्स खरीदने से रिलेटेड कोई भी problem आती है तो आप हमें Call या WhatsApp कर सकते हैं। Call / WhatsApp: +91 9650597419
-----------------------------------------------------------------------------------------------------------------------------
COMPUTER PDF NOTES IN ENGLISH
-----------------------------------------------------------------------------------------------------------------------------
COMPUTER PDF NOTES IN HINDI
-----------------------------------------------------------------------------------------------------------------------------
BASIC COMPUTER PDF NOTES IN ENGLISH
-----------------------------------------------------------------------------------------------------------------------------
BASIC COMPUTER PDF NOTES IN HINDI
-----------------------------------------------------------------------------------------------------------------------------
MS WORD PDF NOTES IN ENGLISH
-----------------------------------------------------------------------------------------------------------------------------
MS WORD PRACTICE ASSIGNMENT FILE
-----------------------------------------------------------------------------------------------------------------------------
MS WORD PDF NOTES IN HINDI
-----------------------------------------------------------------------------------------------------------------------------
MS EXCEL PDF NOTES IN ENGLISH
-----------------------------------------------------------------------------------------------------------------------------
MS EXCEL PDF NOTES IN HINDI
-----------------------------------------------------------------------------------------------------------------------------
MS EXCEL PRACTICE ASSIGNMENT FILE
-----------------------------------------------------------------------------------------------------------------------------
INTERNET PDF NOTES IN HINDI
-----------------------------------------------------------------------------------------------------------------------------
COMPUTER / LAPTOP REPAIRING NOTES IN HINDI
-----------------------------------------------------------------------------------------------------------------------------













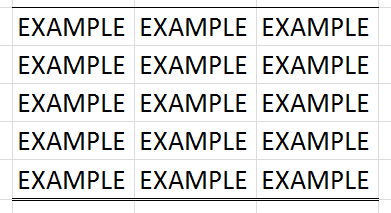




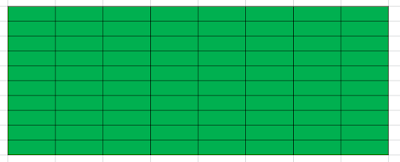











0 Comments