नमस्कार दोस्तों
मै विनय आपका दोस्त
आपका बहुत बहुत स्वागत है
MS Excel Page
Layout Menu
यह Menu स्पेशल पेज की Layout अर्थात परिस्थिति या प्रदर्शन को Set करने के लिए दिया जाता है ताकि हम अपने page की Color, Background, Page Size इत्यादि बदल सकें। इसके अलावा और भी बहुत सारे Effect इस Menu में दिया गया है जिसकी मदद से आप अपने page की setup कर सकते है। जिसे हमलोग बारी बारी से पढ़ेंगे।
Under Page Layout
Menu............
Themes: Themes, Colors,
Fonts & Effects.
Page Setup: Margins,
Orientation, Size, Print Area, Breaks, Background, Print Table
Scale to Fit: Width,
Height, Scale
Sheet Options:
Gridlines, Heading
Arrange: Bring Forward,
Send Forward, Selection Pane, Align, Group, Rotate
Themes Group
1.
Themes: इसकी मदद से आप पुरे डॉक्यूमेंट का डिज़ाइन change कर सकते है जैसे: Font, Color, Effects.
नोट: यह ऑप्शन अच्छे से तभी काम करेगा जब आपके द्वारा लिखी गयी Text Heading या Formatting Table के रूप में होगा।
2.
Colors: इससे आप current themes की color को change कर सकते है।
3.
Fonts: इसकी मदद से current themes की font को change किया जा सकता है।
1.
Effects: Current themes में effect डालने के लिए इसका प्रयोग किया जाता है।
Page Setup Group
1.
Margins: अपने document की margin size को घटाने बढ़ाने या custom margins देने के लिए इसका प्रयोग किया जाता है।
Margins क्या होता है?
Page के बाहरी भागों में छोड़ी गयी blank जगह को page की margins कहते हैं। ऐसा करने से डॉक्यूमेंट प्रिंट
होने के बाद वैसा ही प्रिंट होगा जितना margins छोड़ा गया होगा।
नीचे आपको एक screenshot दिखाया जा रहा है इसे ध्यान से देखें और समझें।
1.
Orientation: इससे आप अपने page को portrait या landscape mode में switch कर सकते है जैसे कि नीचे के उदाहरण में समझाया गया है।
1. Size: इससे आप अपने printable printer के हिसाब से page की size को choose कर सकते है। जैसे: A4, A3, A2, Legal, Letter, Tabloid, A5, B4, B5 etc.
आपको more paper size का भी ऑप्शन दिया गया है जिसकी मदद से आप page की custom size choose कर सकते हैं।
नियम : सबसे पहले उस area को select करें जिसे आप प्रिंट करना चाहते हैं। उसके बाद प्रिंट कमांड दे।
अगर आप print area को clear करना चाहते हैं तो ये भी ऑप्शन print area के drop down में मिल जायेगा।
1.
Breaks: Page को break करने के लिए इसका इस्तेमाल किया जाता है ताकि break करके उसे अलग page में प्रिंट किया जा सके। जब आप break ऑप्शन का इस्तेमाल करेंगे तो mouse का cursor जिस स्थान पर होगा वही से उसे page break करके अलग भागों में distribute कर देगा जिसे प्रिंट करने के बाद वो अलग पेज में प्रिंट होगा।
Background
लगाने के बाद कुछ इस तरह से दिखाई देगा आप ऊपर देख सकते हैं।
अगर आप इस background को हटाना चाहते हैं तो आपको उसी स्थान पर delete background का भी ऑप्शन मिल जायेगा। जहाँ पर background लगाने का ऑप्शन दिया गया था।
Print Title: ये काफी amazing ऑप्शन excel के अंदर दिया गया है। क्योंकि इसकी मदद से किसी भी excel sheet को print करते समय सारे pages के सभी heading को show कराया जा सकता है।
Print
Title का प्रयोग क्यों करते है?
Excel में कोई भी काम करने से पहले हमें एक heading बनानी पड़ती है ताकि ये proper पता किया जा सके कि किस column /row में किसकी values दी जा रही है। लेकिन ये heading सिर्फ एक ही बार दिया जाता है। बार बार प्रत्येक पेज में नहीं दोहराया जाता है तो ऐसे में जब हम उस sheet को प्रिंट करते हैं तो सिर्फ एक ही पेज में heading प्रिंट होता है। बाकि पेजों में वो heading show नहीं करता है जिसे समझने में हमें परेशानी होती है। इसलिए इस ऑप्शन का प्रयोग किया जाता है क्योंकि इसकी मदद से हम सभी पेजों में heading show करवा सकते हैं। इसके अलावा भी बहुत सारे ऑप्शन print table में दिया गया है जिसकी मदद से हम print page को setup कर सकते हैं।
Print Title का प्रयोग कैसे करें?
Step 1: सबसे पहले एक बड़ा डाटा तैयार करें जिसमें कि heading का इस्तेमाल किया गया हो और जो एक पेज से अधिक में हो।
Step
2: अब आप ये समझें कि आपको Row या Column heading को repeat कराना हैं। आप दोनों को भी repeat करवा सकते है। मैं उदहारण के लिए top row heading को repeat करवाऊँगा।
Step 3: Finally अब print table पर click करें उसके बाद "Rows to repeat at top" वाले ऑप्शन पर click करके top rows को सेलेक्ट करें। इसके बाद ok करें।
Finally,
print title का सेटअप पूरा हो चूका है। अब आप जैसे ही print command देंगे तो सभी पेजों में heading print होगा और आप आसानी से समझ सकेंगे।
नोट : Print title में आपको और भी बहुत सारे ऑप्शन दिए गए है जिसका इस्तेमाल print करते समय कर सकते है।
1. Scale to Fit Group
Width: इसकी मदद से हम एक से अधिक पेजों में बनी data को सिर्फ एक पेज में प्रिंट कर सकते हैं। ज्यादातर इसका इस्तेमाल तब किया जाता हैं जब एक पेज में कोई डाटा तैयार किया जाता है और वो डाटा एक पेज से थोड़ा सा बाहर किसी cells में चला जाता है या एक पेज से अधिक पेजों में हमारा डाटा चला जाता है और हम चाहते हैं कि यह डाटा केवल एक ही पेज में प्रिंट हो तो ऐसे में इस ऑप्शन का इस्तेमाल करके केवल एक पेज में प्रिंट किया जा सकता है।
Height: यह भी width ऑप्शन के जैसा ही काम करता है। मगर वो width के अनुसार पेज को adjust करता था और ये height के अनुसार adjust करेगा।
S Scale: यह percentage के हिसाब से पेज को फिट करता है। आप जितने percent printable रखना चाहते है उतने percent को आप select कर सकते है।
2.
Gridlines: इसके अंदर आपको 2 ऑप्शन देखने को मिलेंगे
i. View ii. Print
i. View:
अगर आप अपने excel sheet के अंदर Cell Gridlines अर्थात जो cell के outline होती है। उसे हटाना या लाना चाहते हैं तो आप इस ऑप्शन का इस्तेमाल कर सकते हैं।
नीचे के उदाहरण को आप ध्यान से देखें।
ii.
Print: अगर gridlines को भी print करना चाहते है तो इस पर Check Mark अन्यथा आप uncheck रख सकते हैं।
3.
Heading: इसके अंदर आपको 2 ऑप्शन मिलते हैं। i. View ii. Print
i.
View: इसके द्वारा Heading Row /Column को Show / Hide किया जा सकता है। नीचे के चित्र में आपको दिखाया जा रहा है कि किसे heading कहा जाता हैं।
नोट : आप दोनों screenshot को देख सकते है। पहले screenshot में heading है और दूसरे screenshot में heading गायब है।
ii. Print: Excel sheet को print करते समय यदि आप heading को भी साथ में प्रिंट करना चाहते हैं तो आप इस ऑप्शन का इस्तेमाल कर सकते हैं। जब पेज प्रिंट होकर बाहर आएगा तो उसमे heading भी show करेगा।
Arrange
Group
1.
Bring Forward: चुने गये ऑब्जेक्ट को आगे लाने के लिए इसका इस्तेमाल किया जाता है।
उदहारण : अगर आपने Excel के अंदर दो Shape लिया है और आप किसी एक Shape को दूसरे Shape के ऊपर लाना चाहते हैं तो आप उस Shape पर क्लिक करके "Bring Forward" कर सकते हैं। ऐसा करने से वो Shape दूसरे Shape के ऊपर आ जायेगा। नीचे के स्क्रीनशॉट को ध्यान से देखें।
2. Send Forward: Send Forward,
"Bring Forward" के विपरीत है। इसका प्रयोग किसी भी ऑब्जेक्ट को पीछे भेजने के लिए किया जाता है। आप जिस ऑब्जेक्ट को सेलेक्ट करेंगे और उसे Send Forward करेंगे तो वो ऑब्जेक्ट दूसरे ऑब्जेक्ट के पीछे चला जायेगा।
3. Selection Pane: इसकी मदद से आप excel में insert किये गये किसी भी particular ऑब्जेक्ट को show या hide कर सकते है। जब एक्सेल के अंदर बहुत सारे ऑब्जेक्ट insert किये जाते है तो हमें किसी particular ऑब्जेक्ट को ढूंढने में काफी परेशानी होती है लेकिन इसकी सहायता से सभी ऑब्जेक्ट को एक ही बार में देखा जा सकता है और उसे छुपाया भी जा सकता है।
4.
Align: एक से अधिक ऑब्जेक्ट को align करने लिए इसका प्रयोग किया जाता है।
नोट : इस ऑप्शन का इस्तेमाल करने के लिए आप अपने excel sheet के अंदर एक से अधिक shape को insert करें और उसे Ctrl के साथ सभी shapes को select करें और फिर किसी भी एक align का इस्तेमाल करें।
5.
Group: एक से अधिक ऑब्जेक्ट को grouping करने के लिए इसका प्रयोग किया जाता है। ताकि सभी ऑब्जेक्ट मिलकर एक ऑब्जेक्ट बन जाये। अगर grouping करने के बाद इसे ungroup करना चाहते हैं तो वो भी ऑप्शन दिया गया है।
Step 1: एक से अधिक shape को insert करें
Step 2: Ctrl के साथ सभी shapes को select करें।
Step
3: Page Layout Menu के Group ऑप्शन पर क्लिक करें। Finally आप देखेंगे कि सभी ऑब्जेक्ट एक group में convert हो चुके हैं।
Rotate: इसकी सहायता से हम किसी भी ऑब्जेक्ट को अपने तरीके से rotate कर सकते हैं।
आशा करता हूँ कि आज के इस पोस्ट में आपने बहुत कुछ सीखा होगा।
-----------------------------------------------------------------------------------------------------------------------------
ALL COMPUTER PDF NOTES AVAILABLE IN HINDI & ENGLISH MEDIUM
-----------------------------------------------------------------------------------------------------------------------------
COMPUTER NOTES FOR TEACHERS AVAILABLE IN HINDI & ENGLISH MEDIUM
Dear Teachers ऐसा कंप्यूटर नोट्स जिसे आप पढ़कर बच्चों को आसानी से पढ़ा सकते हैं। यह नोट्स केवल कंप्यूटर इंस्टिट्यूट एवं टीचर्स के लिए हैं। इस नोट्स में आप अपना Watermark, Header / Footer और या Logo भी लगा सकते हैं। यदि आपको नोट्स खरीदने से रिलेटेड कोई भी problem आती है तो आप हमें Call या WhatsApp कर सकते हैं। Call / WhatsApp: +91 9650597419
-----------------------------------------------------------------------------------------------------------------------------
COMPUTER PDF NOTES IN ENGLISH
-----------------------------------------------------------------------------------------------------------------------------
COMPUTER PDF NOTES IN HINDI
-----------------------------------------------------------------------------------------------------------------------------
BASIC COMPUTER PDF NOTES IN ENGLISH
-----------------------------------------------------------------------------------------------------------------------------
BASIC COMPUTER PDF NOTES IN HINDI
-----------------------------------------------------------------------------------------------------------------------------
MS WORD PDF NOTES IN ENGLISH
-----------------------------------------------------------------------------------------------------------------------------
MS WORD PRACTICE ASSIGNMENT FILE
-----------------------------------------------------------------------------------------------------------------------------
MS WORD PDF NOTES IN HINDI
-----------------------------------------------------------------------------------------------------------------------------
MS EXCEL PDF NOTES IN ENGLISH
-----------------------------------------------------------------------------------------------------------------------------
MS EXCEL PDF NOTES IN HINDI
-----------------------------------------------------------------------------------------------------------------------------
MS EXCEL PRACTICE ASSIGNMENT FILE
-----------------------------------------------------------------------------------------------------------------------------
INTERNET PDF NOTES IN HINDI
-----------------------------------------------------------------------------------------------------------------------------
COMPUTER / LAPTOP REPAIRING NOTES IN HINDI
-----------------------------------------------------------------------------------------------------------------------------






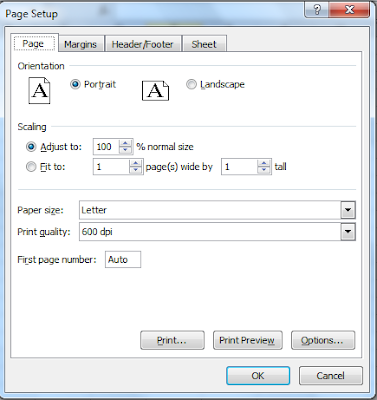














0 Comments